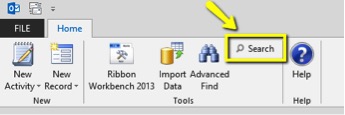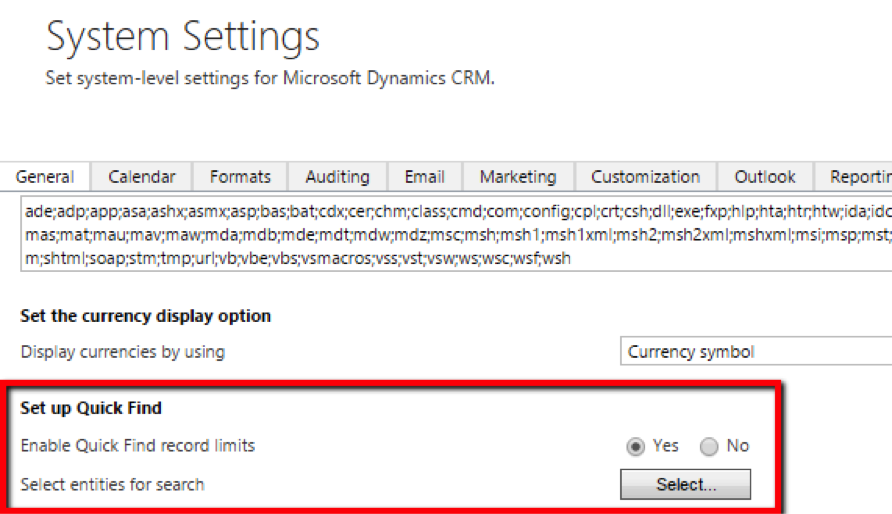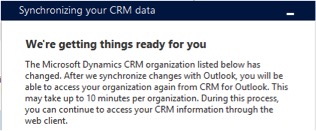By Dave Packard with Cargas Systems
With the release of Microsoft Dynamics CRM 2015 at the end of November 2014 all online users can choose a date, within a timeframe, when they want to have their system upgraded. If you haven’t done so already I encourage you to schedule your date or at least confirm the default date Microsoft gave you.
While the interface of 2015 is similar to 2013 the two biggest improvements that will impact CRM users immediately are the Universal Search and Advanced Find features on every page.
Universal Search
This is not a completely new feature. It first debuted with the CRM 2013 tablet app, but in CRM 2015 it has now found its way into the web application and Outlook client.
For the web client the search is found in the top navigation bar as shown above.
For the Outlook client the search is a button next to Advanced Find in the ribbon:
With Universal Search you can run a simple query across multiple entities. Enter a simple term such as a last name and the query will now search for results across Accounts, Contact, Leads, Opportunities, or whatever entities you define for the universal search.
If you did not use the CRM 2013 tablet app you might want to know how to customize the universal search to query the entities most relevant to you.
Simply go to:
- Settings
- Administration
- System Settings
- On the General tab scroll down to “Set up Quick Find” and click on the “Select entities for search” button:
One item to note is the individual entity searches (i.e. which fields are searched) are defined by the Quick Find View for that entity. The Universal Search uses the Quick Find View for each entity it searches, so if you want a specific field like Address 1: State/Province from the Account to be searchable in the Universal Search you must add that field to the Quick Find View for the Accounts.
Advanced Find
In CRM 2013 Advanced Find was not on every page, so if you were on an individual record you had to navigate back to a grid view or a dashboard to open it. Then navigate back to the record you were on.
With CRM 2015 the Advanced Find button is now available from all pages in its new home in the navigation bar at the top of every page.
Outlook Client
When your organization is upgraded to CRM 2015 you will need to upgrade your Outlook client as well. If you are running the CRM 2013 Outlook Client you can do an upgrade to CRM 2015, so you do not need to uninstall 2013 and install 2015 (which is what was required for the last upgrade from 2011 to 2013).
Here are the steps for applying the Outlook Client upgrade to CRM 2015:
http://technet.microsoft.com/en-us/library/hh699711.aspx#BKMK_Task1
And here are the steps to configure the CRM 2015 Outlook Client:
http://technet.microsoft.com/en-us/library/hh699711.aspx#BKMK_Task2
Once the CRM 2015 upgrade is installed it may take a few minutes to sync so wait patiently if you get this screen:
You will eventually get this screen:
Click OK and you are good to go!
For a more complete list of all the CRM 2015 enhancements check out the new features from Microsoft.
To learn more about CRM 2015 contact Cargas Systems, a certified Microsoft Dynamics CRM partner offering software, services, and support that help improve your business processes.