How to Assign Default GL Accounts to a Vendor in Microsoft Dynamics 365 Business Central
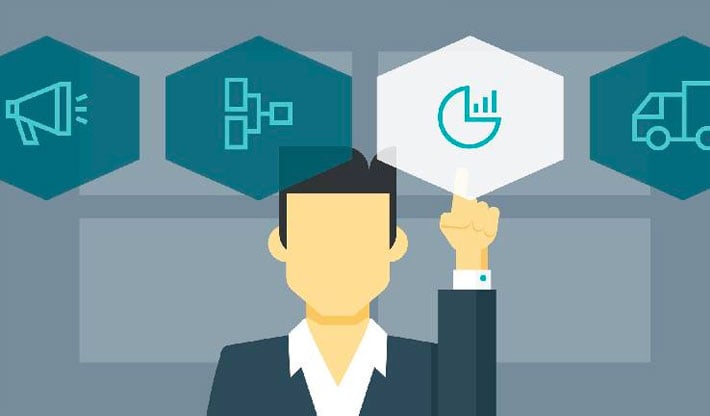
If you’ve used Quickbooks, Dynamics GP, or other similar products, you’re used to assigning default GL accounts to your vendors to speed up purchase invoice processing. While Dynamics 365 Business Central does not have this exact functionality, you can recreate it exactly using the software’s Standard Purchase Codes and Recurring Purchase Lines.
First, you’ll create a Standard Purchase Code with a specific GL account and dimension like “department code.” Then, you’ll relate the Standard Purchase Code to a specific vendor as a Recurring Purchase Line. When creating a purchase invoice for the vendor, Business Central will notify you that a Recurring Purchase Line exists for the vendor and ask if you want to apply it to your purchase invoice.
When the Recurring Purchase Line is applied, the GL account and department code you specified will be added to the purchase invoice. You can assign multiple Recurring Purchase Lines to a vendor so you have the flexibility to select whichever one applies to the purchase invoice you’re processing.
How to Set Up Standard Purchase Codes and Recurring Purchase Lines in Dynamics 365 Business Central
This tutorial walks you through the process of creating a Standard Purchase Code and assigning it to a vendor as a Recurring Purchase Line to recreate the effect of a standard Gl account on a vendor card.
Need More Information?
Our team is ready to help. If you’re already using Dynamics 365 Business Central but want some additional guidance or training, our team of expert consultants can give you the support you need to become a power user. If you’re considering Dynamics 365 Business Central for your business, we’d love to discuss your needs and explore whether the software may be a good fit for your business. Contact us to get started.