
Microsoft Dynamics 365 CRM Scan Business Card Feature Not Working
A nice new addition of the latest Dynamics 365 Sales release is the Scan Business Card feature, which allows you to take a picture of a business card and import the text into Dynamics 365 Sales to create a new Lead or Contact. Check out our demo to see it in action.
If you’ve updated to the latest version of Dynamics 365 Sales and don’t see the Scan Business Card button on your Lead or Contact forms, here are a few troubleshooting tips.
Troubleshooting the Scan Business Card Feature in Dynamics 365 Sales
- Make sure you’re using the Unified Interface. The business card scanner is not compatible with the Dynamics 365 Sales Classic Interface.
- Make sure you’re using a Quick Create form. The business card scanner is not available from any other form.
- Make sure Quick Create forms are enabled for the entity you’re working with and included in any apps you’ve built within Dynamics 365 Sales.
Turning On Quick Create Forms in Dynamics 365 Sales
Go to Advanced Settings.

Click on Customizations.
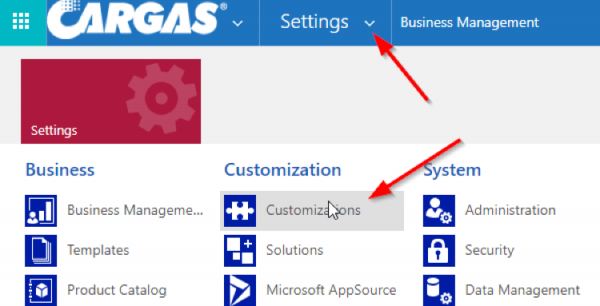
Click on Customize the System.

Navigate to Lead or Contacts and click on the entity. Make sure the Allow Quick Create box is checked.

If your Quick Create form hasn’t been set up, navigate to Forms > Quick Create. Set up your Quick Create form with the fields you need, then save and publish it.
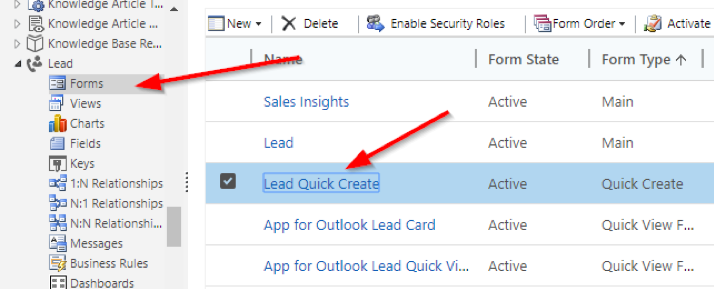
Enabling Quick Create Forms in Your Apps
To turn on Quick Create forms in an app you’ve built within Dynamics 365 Sales, go to Settings > My Apps and open the app. Click on the entity and then Forms. Make sure the Lead Quick Create box is checked.
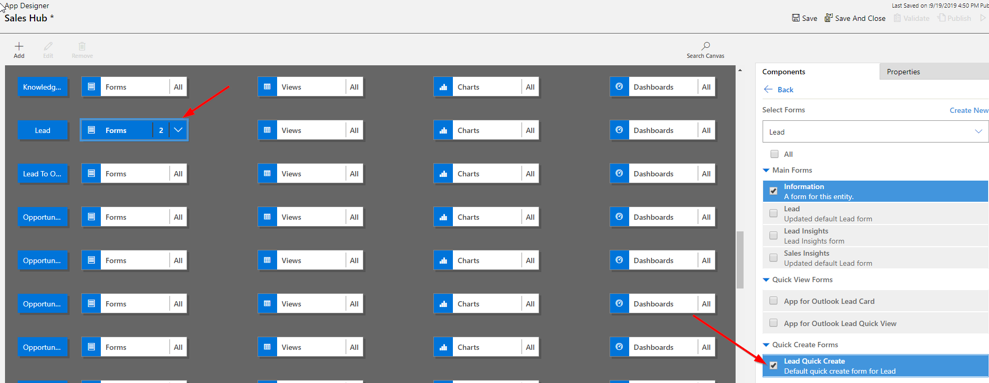
Using the Scan Business Card Feature in Dynamics 365 Sales
Once your Quick Create form is set up and enabled in all the necessary places, you’ll be able to use the business card scanner from any device with a camera—laptop, tablet, or smartphone.
To use the scanner, click on the Quick Create button (the + symbol) in Dynamics 365 Sales. This photo is from a laptop. On a smartphone, you’ll find the Quick Create button under the more commands button, which looks like three dots (…).

Select the record type you want to create (here I’ve chosen to Quick Create a Lead). Click the Scan Business Card button and take a photo of the business card.

Dynamics 365 Sales will import whatever text it can read from the business card to a new Lead record. See it in action here.
The Quick Create: Contacts form also has the Scan Business Card button. Pro tip: Don’t forget to link the new Contact to an existing Account—the scanner won’t do this for you.
Here’s the Quick Create: Contacts form shown on a smartphone. It’s exactly the same as the Quick Create: Leads form shown on a laptop above—a great benefit of the Unified Interface!
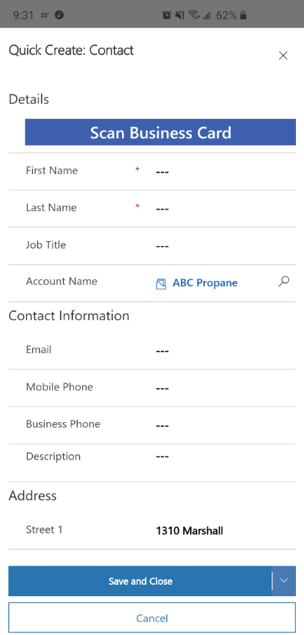
By Dave Packard, CRM Consultant & Project Manager
Need Help?
If you have questions or are experiencing problems with the Scan Business Card feature or Quick Create forms, contact us! Our expert team of Dynamics 365 CRM consultants is on standby to make sure your software is working properly. Let us help you get the most out of Dynamics 365 CRM.