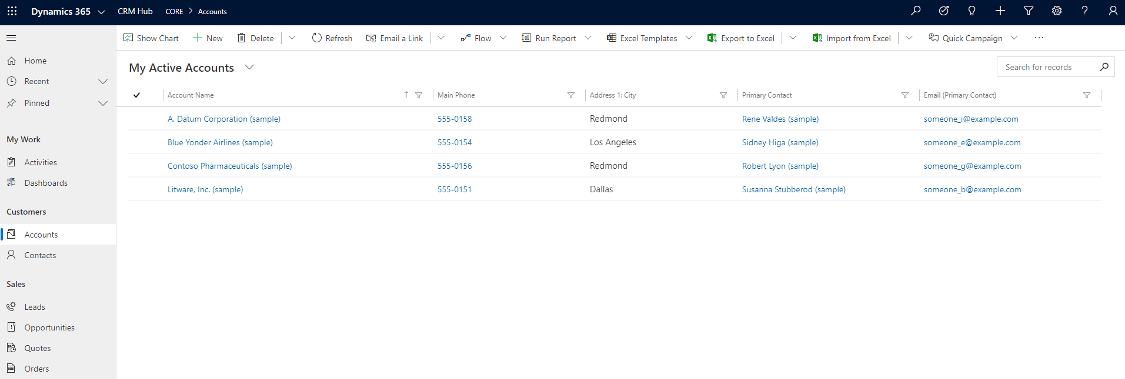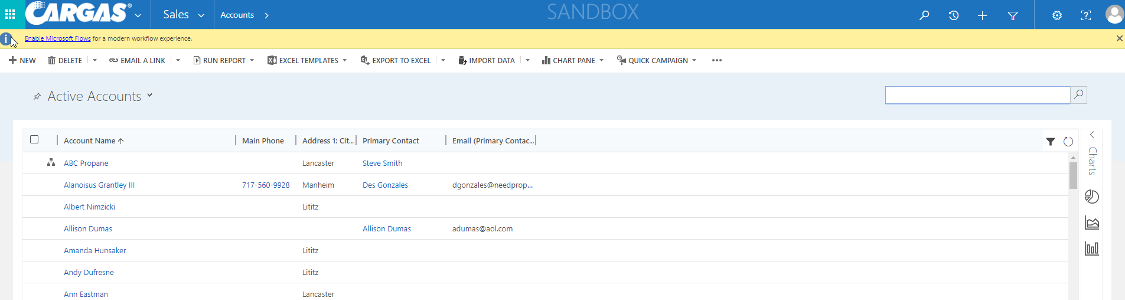Why You Should Switch to Microsoft Dynamics 365 CRM’s Unified Interface
In 2018, Microsoft introduced a new user interface for Dynamics 365 CRM called the Unified Interface. Before Unified Interface, the software had separate interfaces for desktop and mobile. These two interfaces looked and acted differently, making for a clunky user experience. Unified Interface brings the desktop and mobile experience together with one unified look for Dynamics 365 CRM across all devices.
Why Should I Switch to Unified Interface for Dynamics 365?
For now, Dynamics 365 CRM users can choose which interface they want to work in. However, October 1, 2020 is the end of the Classic Interface’s support lifecycle. So if you haven’t made the switch to Unified Interface, it’s time to start thinking about it. You want to give yourself enough time to build and test your Unified Interface apps before the Classic Interface is no longer supported.
If you need another reason to make the switch, most of the new features for Dynamics 365 CRM, including those from the October 2019 release, are only available in the Unified Interface, like:
- Scan Business Card button
- Customization of the Opportunity Close dialog box
- LinkedIn Sales Navigator integration enhancements
- Improved sales workflows
- Enhanced Opportunity/Quote/Order/Invoice products experience
When you look at the feature list (here’s the list for Dynamics 365 Sales), you’ll often see this important note:

The sooner you switch to the Unified Interface, the sooner you’ll have access to these features!
What’s the Difference Between Dynamics 365’s Unified Interface and Classic Interface?
Fortunately, making the switch from Classic Interface to Unified Interface should be an easy transition for most users. Both interfaces have similar items. That said, it’s a new experience for your team, so training and documentation are always a good idea.
The biggest change is that the main navigation menu has moved from the top of the screen to the left side. Most of the navigation items from the Classic Interface are still there, they’re just in a different place.
Take a look at this Unified Interface screen:
Compared to this Classic Interface screen:
For more details about the differences between the Classic and Unified interfaces, check out our video.
How Do I Switch to the Unified Interface for Dynamics 365?
To transition to Unified Interface, you’ll first need to build an app (or use one provided by Microsoft). Do this in your sandbox if you want to test the app before deploying it.
Go to Settings and then click on My Apps.
Here, you’ll see a list of available apps and whether they’re for Classic or Unified interface.
Classic Interface apps are labeled “Web” and Unified Interface apps are labeled “Unified Interface.” You can choose one of the available Unified Interface apps or build your own.
To use an existing app, click on the three dots (…) on the right side to open the menu. Click on Open in App Designer.
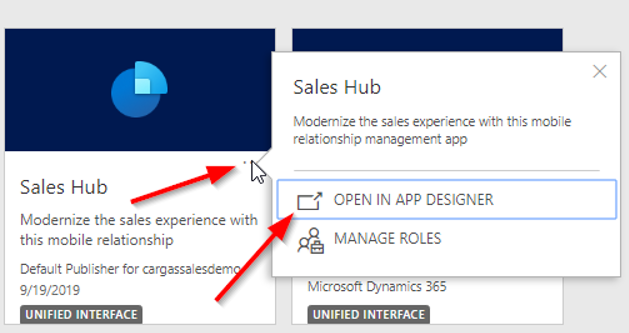
In App Designer you can add or remove entities in the app and edit the app’s site map. The site map is for that individual app only, so you can easily build different apps based on roles. This way, customer service users won’t see all of the items for sales users and vice versa.
Pro tip: When building a new app, make sure you enable the security roles for the users who need the app. By default, new apps are only available to System Administrators and System Customizers. To enable other roles, go back to the My Apps screen. Click on the three dots (…) on the right side of the app and then select Manage Roles on the popup menu.
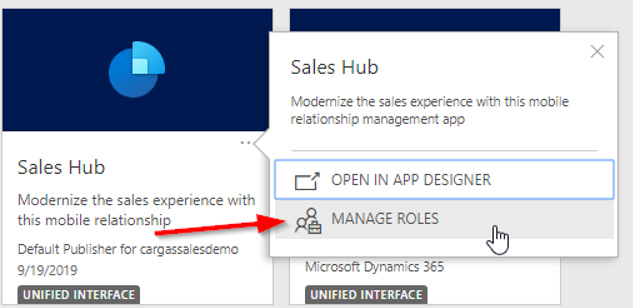
If you’d rather build a new app, click Create New App and add the entities and elements you want. Then finalize it with the site map.
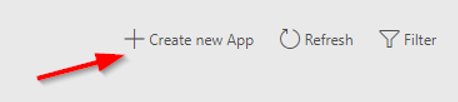
Once you’ve set up your Unified Interface apps, you’ll have access to the latest features and your team will have the same experience whether they’re working in the office on a desktop or on the road from a phone.
Another great benefit—any change you make to a form will be published to all apps using that form. You won’t need to maintain separate apps for different devices.
By Dave Packard, CRM Consultant & Project Manager
Ready to Learn More?
If you’d like to learn more about the new Unified Interface and setting it up for your team, contact us! Our expert Dynamics 365 CRM consultants can break down the differences between Classic and Unified Interface and help you get started. Make the transition to Unified Interface as smooth as possible.